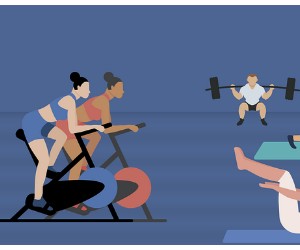티스토리 뷰
화면보호기 비밀번호 설정 방법
화면보호기는 컴퓨터나 모바일 기기를 사용하지 않을 때 자동으로 화면을 잠그거나 특정 이미지를 표시하여 기기의 보안을 강화하는 유용한 기능입니다. 특히 공공장소나 여러 사람이 함께 사용하는 환경에서 개인 정보를 보호하는 데 필수적입니다. 이번 글에서는 화면보호기 비밀번호 설정 방법에 대해 자세히 알아보겠습니다. 각 운영체제별로 구체적인 설정 방법을 소개하며, 화면보호기의 중요성과 비밀번호 설정의 필요성에 대해서도 논의해보겠습니다.
화면보호기의 중요성
화면보호기는 단순히 화면을 잠그는 기능을 넘어, 사용자의 개인 정보를 보호하는 데 중요한 역할을 합니다. 특히, 공공장소에서 기기를 사용하거나 여러 사람이 함께 사용하는 환경에서는 다른 사람들이 쉽게 기기에 접근할 수 있습니다. 이때 화면보호기가 설정되어 있지 않다면, 개인적인 정보나 중요한 데이터가 유출될 위험이 커집니다.
또한, 화면보호기는 기기의 배터리 수명을 연장하는 데도 기여합니다. 화면이 꺼지면 전력 소모가 줄어들어 배터리 사용 시간을 늘릴 수 있습니다. 이러한 이유로 많은 사용자들이 화면보호기를 설정하고 비밀번호를 추가하여 보안을 강화하고 있습니다.

Windows에서 화면보호기 비밀번호 설정하기
Windows 운영체제에서 화면보호기 비밀번호를 설정하는 과정은 비교적 간단합니다. 아래의 단계별 가이드를 따라 설정할 수 있습니다.
- 설정 열기: Windows 작업 표시줄의 시작 버튼을 클릭한 후, '설정' 아이콘을 선택합니다. 설정 창이 열리면 '개인화'를 클릭합니다.
- 화면보호기 선택: 개인화 메뉴에서 '잠금 화면'을 선택한 후, 화면 하단에 있는 '화면 보호기 설정' 링크를 클릭합니다. 이 링크를 클릭하면 화면보호기 설정 창이 열립니다.
- 화면보호기 선택: 화면보호기 설정 창에서 원하는 화면보호기를 선택합니다. 다양한 옵션 중에서 사용자가 선호하는 화면보호기를 선택할 수 있습니다. 선택 후, '적용' 버튼을 클릭합니다.
- 비밀번호 보호 설정: 화면보호기를 설정한 후, '화면 보호기 대기 시간'을 설정합니다. 이 시간 동안 사용자가 기기를 사용하지 않으면 화면보호기가 활성화됩니다. 그 아래에 있는 '로그온 시 복구' 옵션을 체크합니다. 이 옵션을 선택하면 화면보호기가 활성화된 후 복구할 때 비밀번호 입력이 요구됩니다.
- 설정 저장: 모든 설정을 마친 후 '확인' 버튼을 클릭하여 설정을 저장합니다. 이제 설정한 대기 시간이 지나면 화면보호기가 활성화되고, 복구 시 비밀번호를 입력해야 합니다.
이 과정을 통해 Windows에서 화면보호기 비밀번호를 쉽게 설정할 수 있습니다. 설정 후에는 주기적으로 비밀번호를 변경하는 것이 좋습니다. 이렇게 하면 보안이 더욱 강화됩니다.
macOS에서 화면보호기 비밀번호 설정하기
macOS에서도 화면보호기 비밀번호를 설정하는 방법이 있습니다. 아래의 단계에 따라 간편하게 설정할 수 있습니다.
- 시스템 환경설정 열기: Mac의 화면 왼쪽 상단에 있는 Apple 아이콘을 클릭한 후, '시스템 환경설정'을 선택합니다.
- 보안 및 개인 정보 선택: 시스템 환경설정 창에서 '보안 및 개인 정보' 아이콘을 클릭합니다. 여기서 보안 관련 다양한 설정을 조정할 수 있습니다.
- 일반 탭 선택: 보안 및 개인 정보 창에서 '일반' 탭을 선택합니다. 이곳에서 비밀번호 관련 설정을 할 수 있습니다.
- 화면보호기 활성화: '화면 보호기 시작 후' 옵션을 선택하여 화면보호기가 활성화될 시간을 설정합니다. 이 시간이 지나면 화면보호기가 자동으로 활성화됩니다.
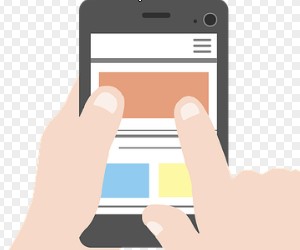
- 비밀번호 요구 설정: '화면 보호기 해제 시 비밀번호 필요' 옵션을 체크합니다. 이 옵션을 선택하면 화면보호기가 해제될 때 비밀번호 입력이 필요합니다.
- 설정 저장: 모든 설정을 마친 후 창을 닫으면 설정이 자동으로 저장됩니다. 이제 화면보호기가 활성화되고 비밀번호 입력이 요구됩니다.
macOS에서도 이와 같은 간단한 단계로 화면보호기 비밀번호를 설정할 수 있습니다. 보안을 강화하기 위해 주기적으로 비밀번호를 변경하는 습관을 가지는 것이 좋습니다.
모바일 기기에서 화면보호기 비밀번호 설정하기
모바일 기기에서도 화면보호기 비밀번호 설정은 매우 중요합니다. 스마트폰이나 태블릿에서의 설정 방법을 살펴보겠습니다.
Android 기기에서 설정하기
- 설정 열기: Android 기기의 홈 화면에서 '설정' 앱을 엽니다.
- 보안 선택: 설정 메뉴에서 '보안' 또는 '생체 인식 및 보안' 옵션을 선택합니다.
- 화면 잠금 선택: '화면 잠금' 또는 '잠금 화면' 옵션을 선택하여 화면 잠금 방식을 설정합니다. PIN, 패턴, 비밀번호 등 다양한 방식 중에서 선택할 수 있습니다.
- 비밀번호 설정: 원하는 잠금 방식을 선택한 후, 비밀번호를 입력하고 확인합니다. 이 설정이 완료되면 화면이 꺼지거나 잠금 상태일 때 비밀번호 입력이 요구됩니다.
- 추가 설정: 필요에 따라 '자동 잠금' 시간을 설정하여 일정 시간 동안 사용하지 않을 경우 자동으로 화면이 잠기는 기능을 활성화할 수 있습니다.
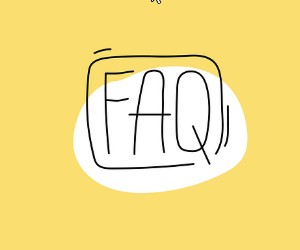
iOS 기기에서 설정하기
- 설정 열기: iPhone 또는 iPad의 홈 화면에서 '설정' 앱을 엽니다.
- Face ID 및 암호 선택: 'Face ID 및 암호' 또는 'Touch ID 및 암호' 옵션을 선택합니다.
- 암호 설정: '암호 켜기'를 선택한 후, 원하는 암호를 입력합니다. 이 암호는 화면 잠금 해제 시 필요합니다.
- 자동 잠금 설정: '자동 잠금' 옵션을 선택하여 화면이 꺼지기까지의 시간을 설정합니다. 설정한 시간이 지나면 자동으로 화면이 잠깁니다.
- 설정 저장: 모든 설정을 마친 후, 설정 창을 닫으면 변경 사항이 자동으로 저장됩니다.
모바일 기기에서도 화면보호기 비밀번호를 설정함으로써 개인 정보를 안전하게 보호할 수 있습니다. 특히, 모바일 기기는 항상 소지하고 다니는 경우가 많기 때문에 더욱 신경 써야 합니다.
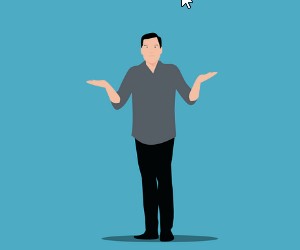
비밀번호 설정의 필요성과 관리
비밀번호는 개인 정보를 보호하는 가장 기본적인 방법 중 하나입니다. 하지만 비밀번호가 복잡하지 않거나 쉽게 추측할 수 있는 경우, 오히려 보안에 위협이 될 수 있습니다. 따라서 비밀번호를 설정할 때는 다음과 같은 사항을 고려해야 합니다.
- 복잡한 비밀번호 사용: 대문자, 소문자, 숫자 및 특수 문자를 조합하여 복잡한 비밀번호를 설정합니다. 예를 들어, "Password123!"보다는 "P@55w0rd!2023"과 같은 비밀번호가 훨씬 안전합니다.
- 주기적인 변경: 비밀번호는 주기적으로 변경하는 것이 좋습니다. 최소한 3개월에 한 번은 비밀번호를 변경하여 보안을 강화할 수 있습니다.
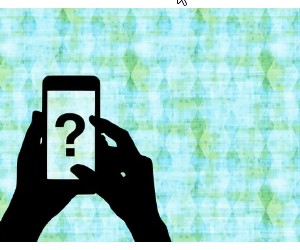
- 비밀번호 관리 도구 사용: 여러 개의 비밀번호를 기억하기 어려운 경우, 비밀번호 관리 도구를 사용하는 것도 좋은 방법입니다. 이러한 도구는 안전하게 비밀번호를 저장하고, 필요할 때 쉽게 접근할 수 있도록 도와줍니다.
- 2단계 인증 활성화: 가능하다면 2단계 인증을 활성화하여 보안을 더욱 강화합니다. 이 기능은 비밀번호 외에도 추가적인 인증 과정을 요구하여 해킹의 위험을 줄여줍니다.
- 개인 정보 보호 인식: 비밀번호를 설정할 때는 항상 개인 정보를 보호하려는 의식을 가져야 합니다. 공공장소에서 기기를 사용할 때는 주변 사람들의 시선을 항상 의식하고, 화면보호기를 활성화하는 것이 좋습니다.
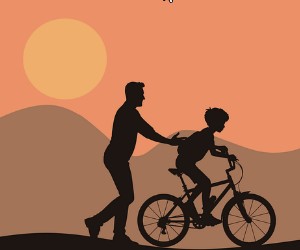
결론
화면보호기 비밀번호 설정은 개인 정보를 보호하고 기기의 보안을 강화하는 데 중요한 역할을 합니다. Windows, macOS, Android, iOS 등 다양한 플랫폼에서 화면보호기를 설정하는 방법은 간단하며, 비밀번호를 추가함으로써 보안을 한층 더 강화할 수 있습니다. 비밀번호의 중요성을 인식하고, 복잡한 비밀번호를 설정하며 주기적으로 변경하는 습관을 기르는 것이 필요합니다. 이렇게 하면 기기를 안전하게 보호하고, 소중한 개인 정보를 지킬 수 있습니다.