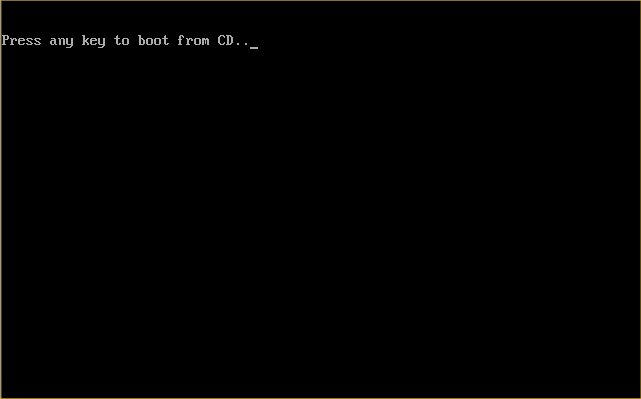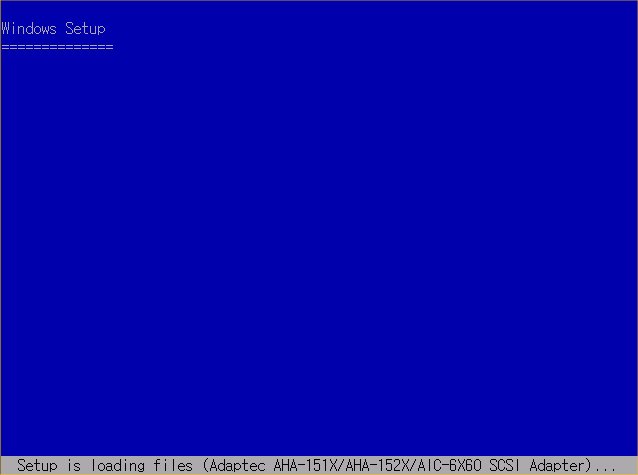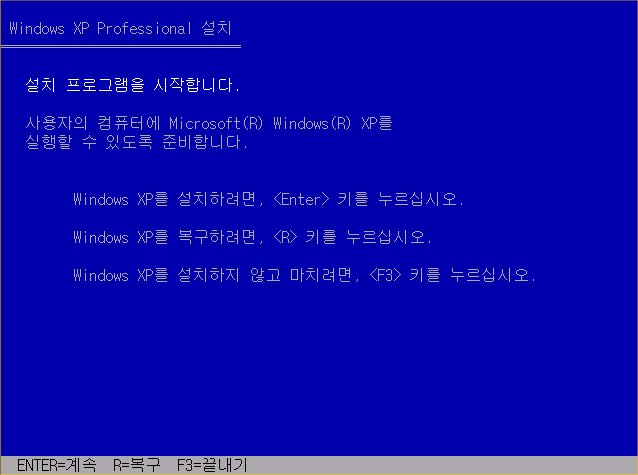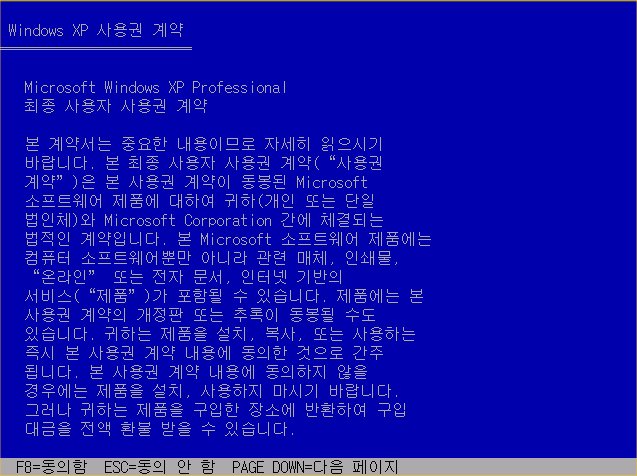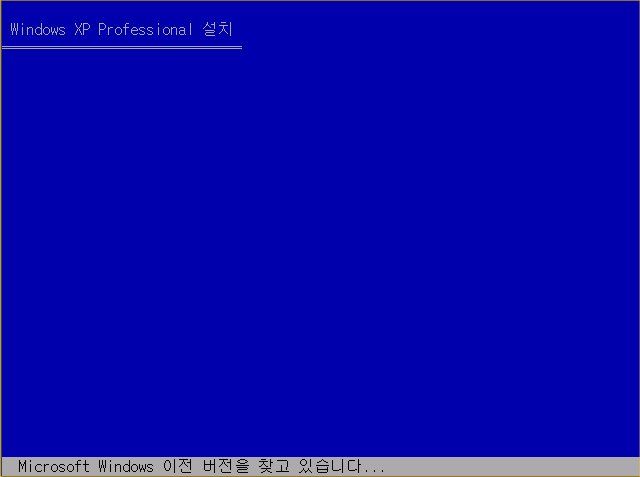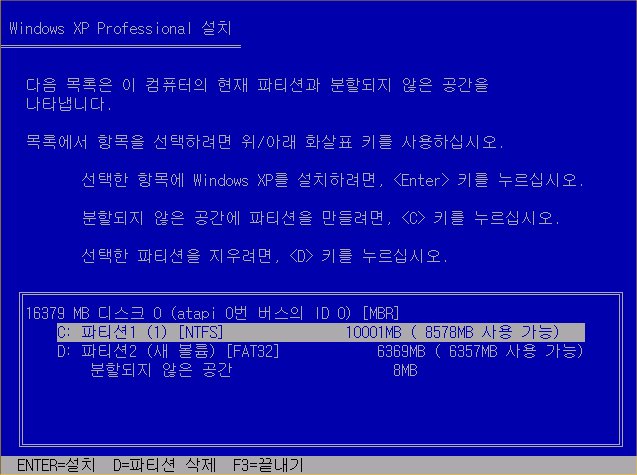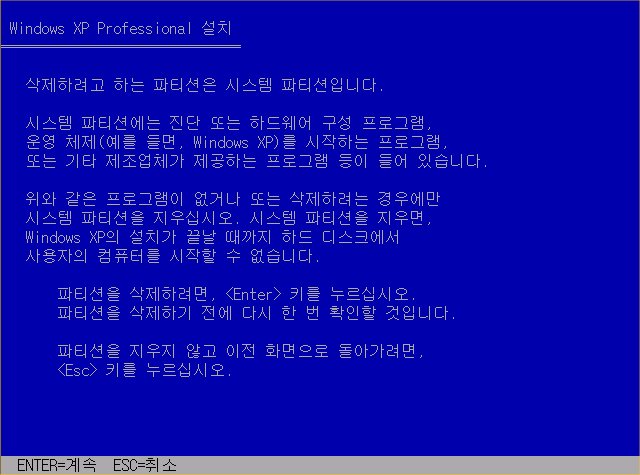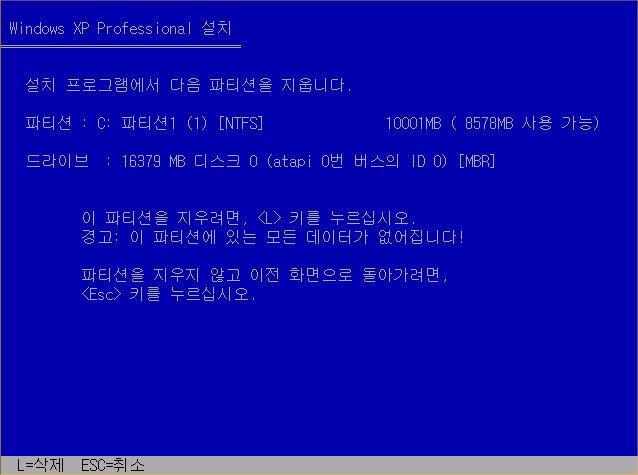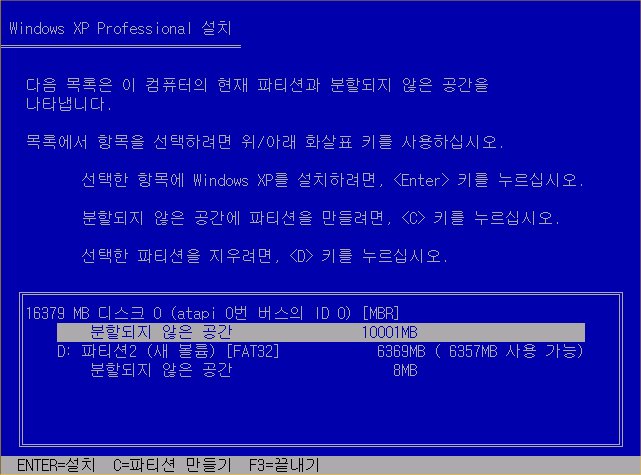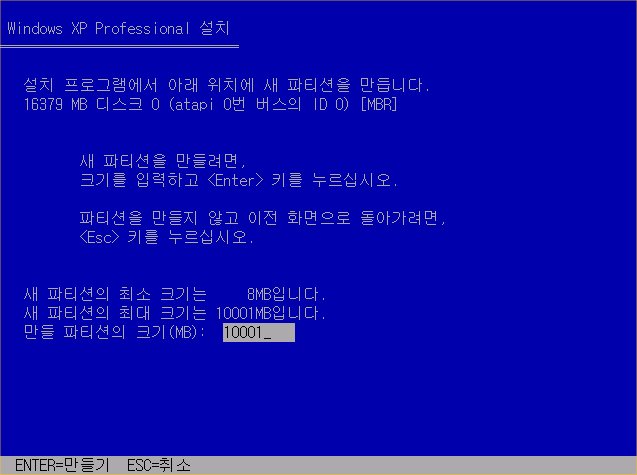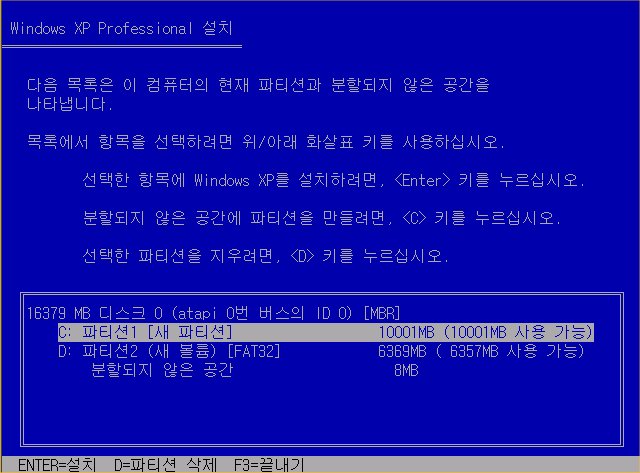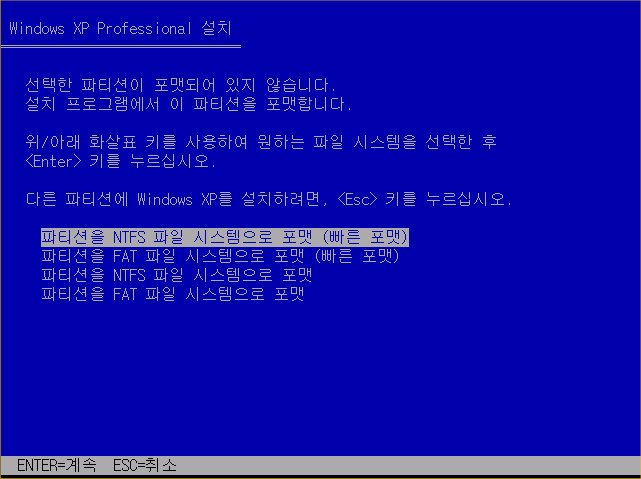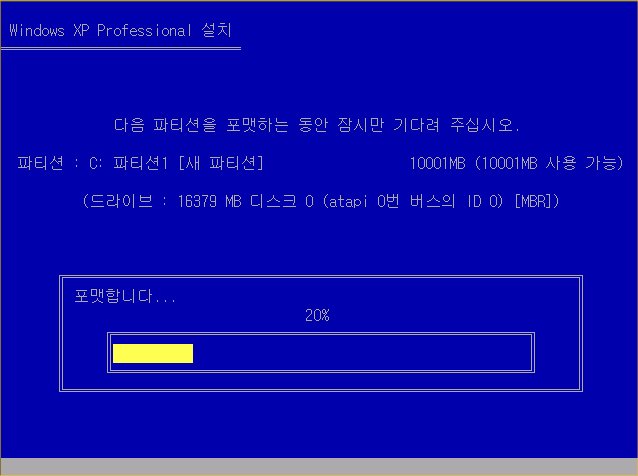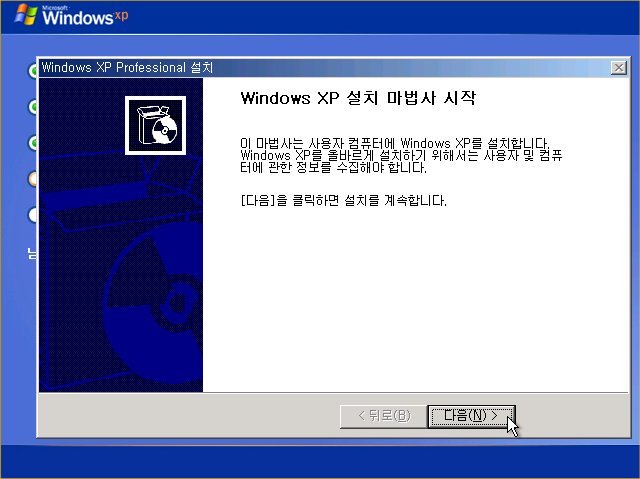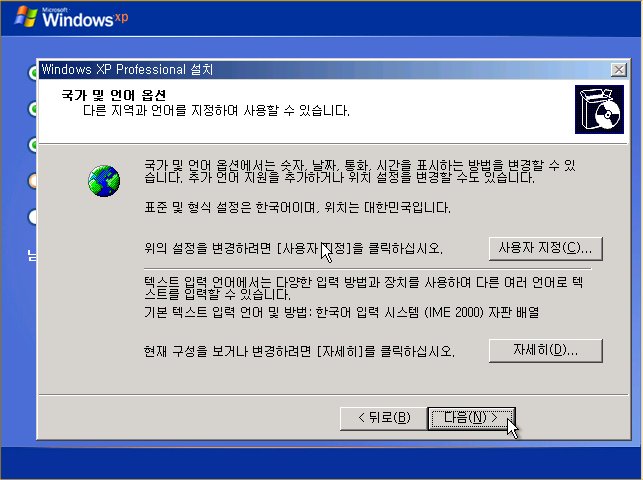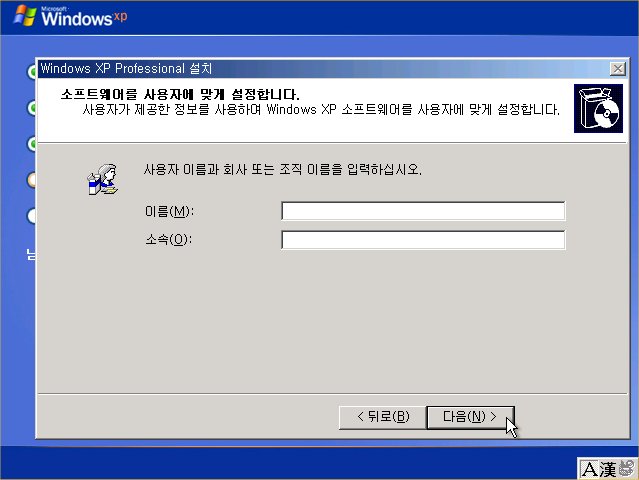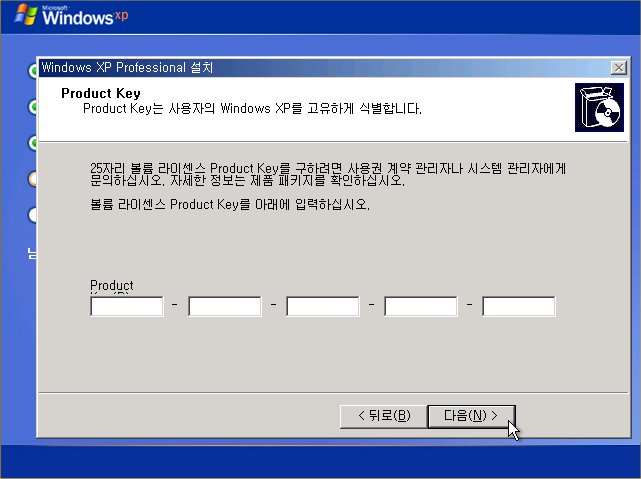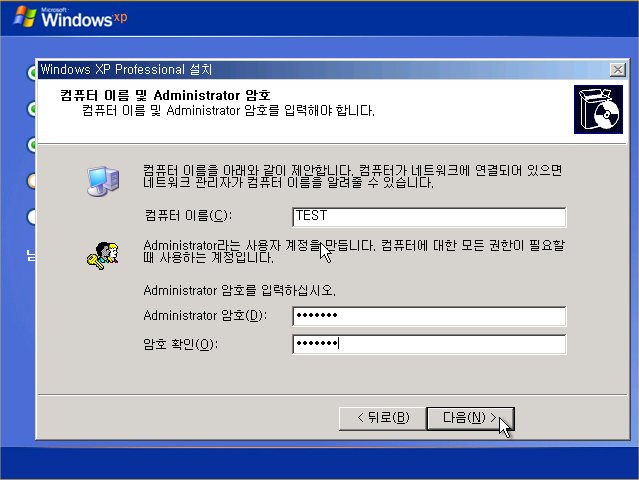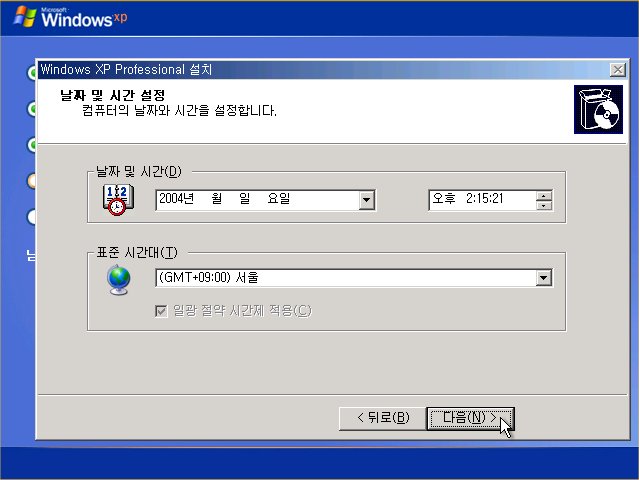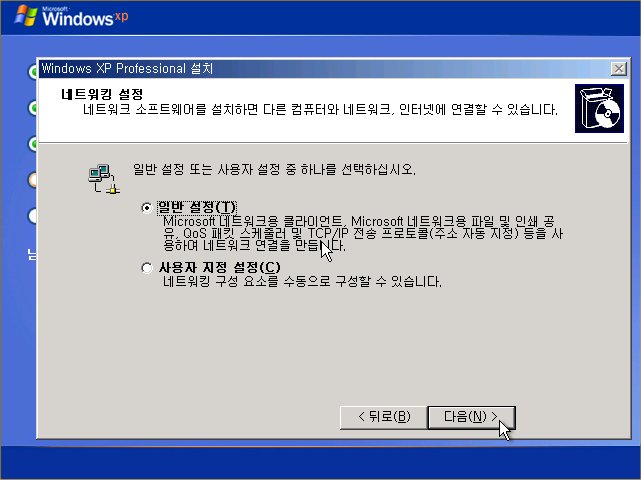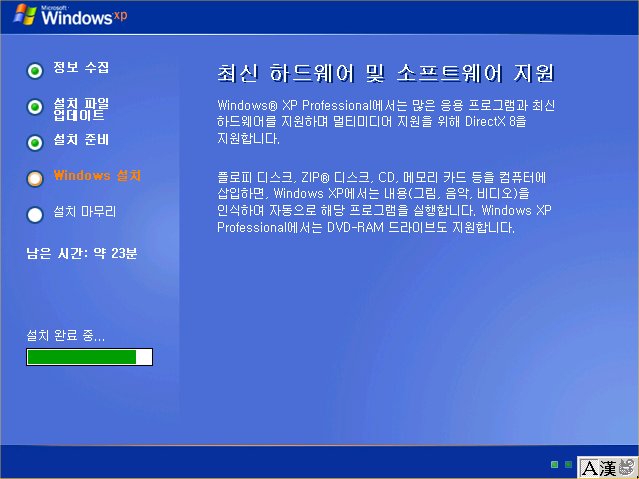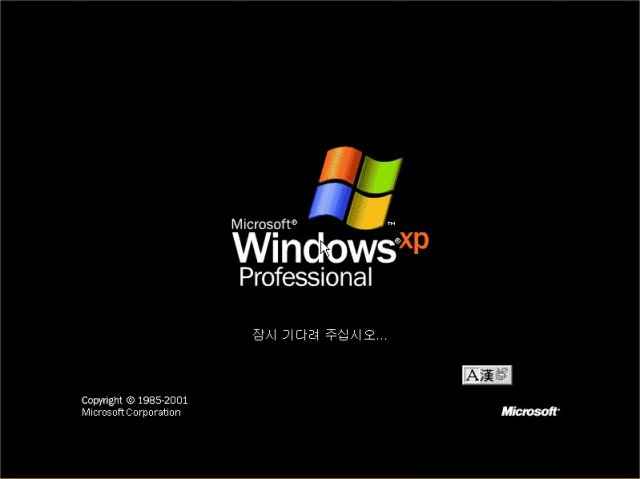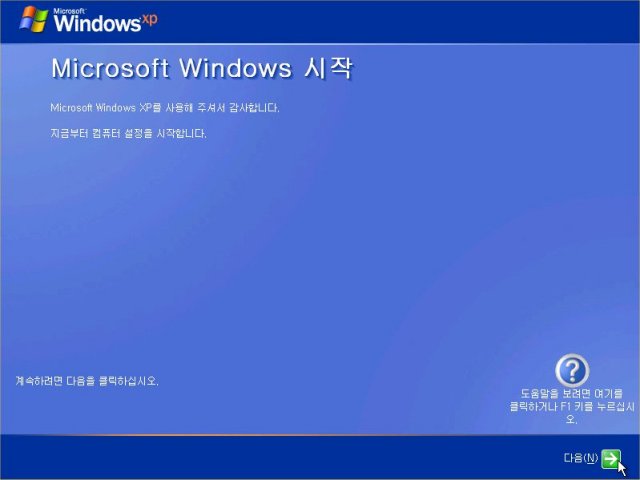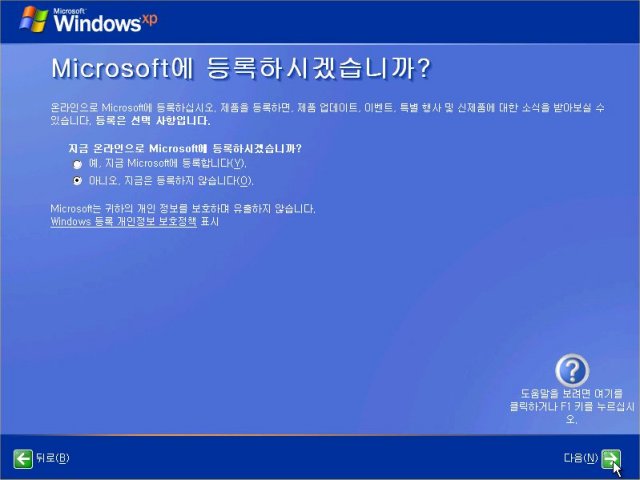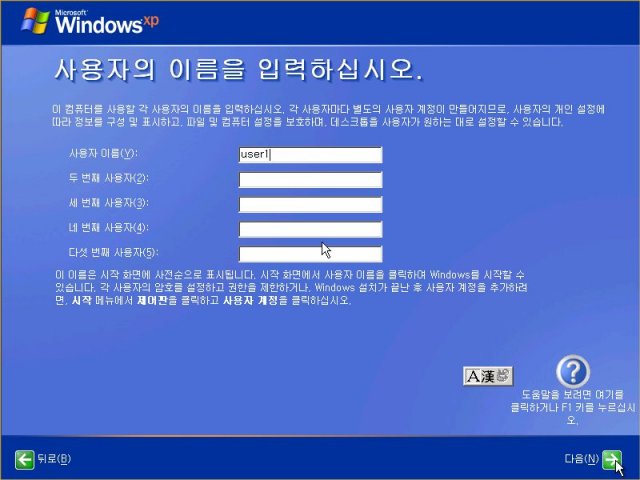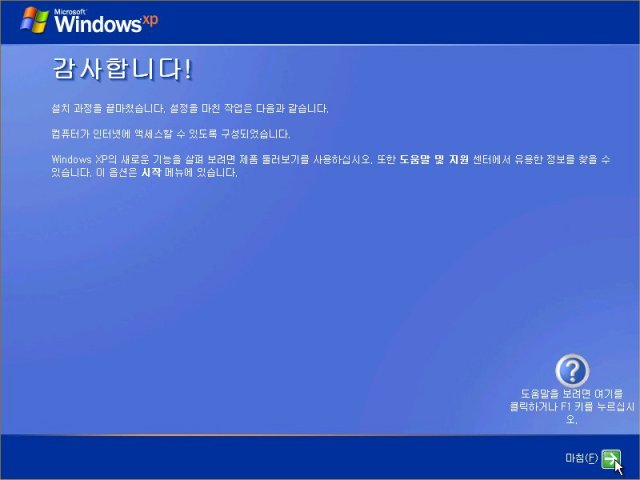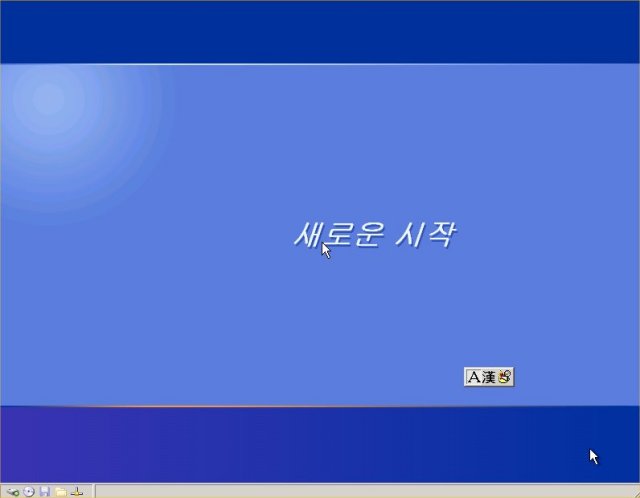윈도우CD없이 컴퓨터를 포맷하는방법(포맷하는법,포맷하기)에 대해서 자세히 노하우를 설명한 동영상 자료가 있어서 소개드립니다. 컴퓨터를 쓰다가 갑자기 고장났을때 포맷을 해야되는건 알지만 막상 방법을 잘 모를 경우가 많지요. 자주 하는일이 아니다보니 그런데요.. 아래와 같은 동영상 자료를 보면서 천천히 따라하시면 일반인들도 무리없이 포맷하기를 수행 할수 있을거라고 생각합니다.
주요 장면들입니다.











'유용한 정보 By.JD's ST > About Computer info~' 카테고리의 다른 글
| 무료로 실시간 케이블 TV를 컴퓨터로 보자 (3) | 2012.05.25 |
|---|---|
| [explorer error/익스플로러 에러]를 고치는 방법! 아주 쉽습니다.. (2) | 2011.07.25 |
| 인터넷 속도를 측정하여보자! (0) | 2011.04.24 |
| 클릭투트윅으로 컴퓨터의 성능을 최대한 발휘해보자. 최적화 유틸리티프로그램다운로드 (0) | 2011.04.24 |
| [구글 애드센스] 광고 가운데에 배치하는 방법! (0) | 2011.04.23 |
| 무료 레코딩 프로그램 InfraRecorder로 녹음을 해보자! (0) | 2011.04.23 |
| 블랙마켓 2.8.0.5 버전 입니다 (다운로드) (0) | 2011.04.23 |